Enter Your Password to Continue Using Icloud Windows 10
Are you constantly being annoyed by a prompt on your iPhone saying 'To continue using iCloud on this iPhone…'?
Apple's iCloud service might be one of the best developed in the world currently, but the iOS cloud is no exception when it comes to bugs and glitches.
Most commonly, this issue appears for users that recently restored their phones, or started using a new one.
Reportedly, users are saying they experienced the same issue with their Mac, and they're prompted by a similar message saying 'Confirm Mac password to continue using iCloud.'
When it comes to iPhone users, the message is asking to 'Confirm iPhone passcode', and clicking accept doesn't seem to resolve the issue.
However, the prompt is so persistent, that it can get frustrating in a matter of hours. Luckily, there are things you can do to get rid of the prompt that's constantly popping up, so keep reading to find out how!
Bonus: How to Fix Error on iCloud: Try Uploading the File Again Later
Why am I getting the 'To continue using iCloud…' prompt?
There are several different possible causes of why you're receiving this pop-up. It might be due to Apple's servers being down or being updated at the moment. The other reasons might be due to an issue with your Wi-Fi connection, or simply the servers being overwhelmed at the moment.
Another bonus read: How to password protect a folder in iCloud?
How do I fix the 'To continue using iCloud…' issue?
There are several methods that helped users to resolve this issue, and access their data stored in iCloud.
Method 1: Checking the server status
Apple's servers can crash from time to time, similar to other major platforms. Due to the fact that all data is transferred and kept on iCloud's servers, any minor glitch might cause your iPhone to send out the 'To continue using iCloud…' pop-up.
Apple has a feature on their website, where you can check the system status page for any of their servers. Check it on Apple's System Status page.
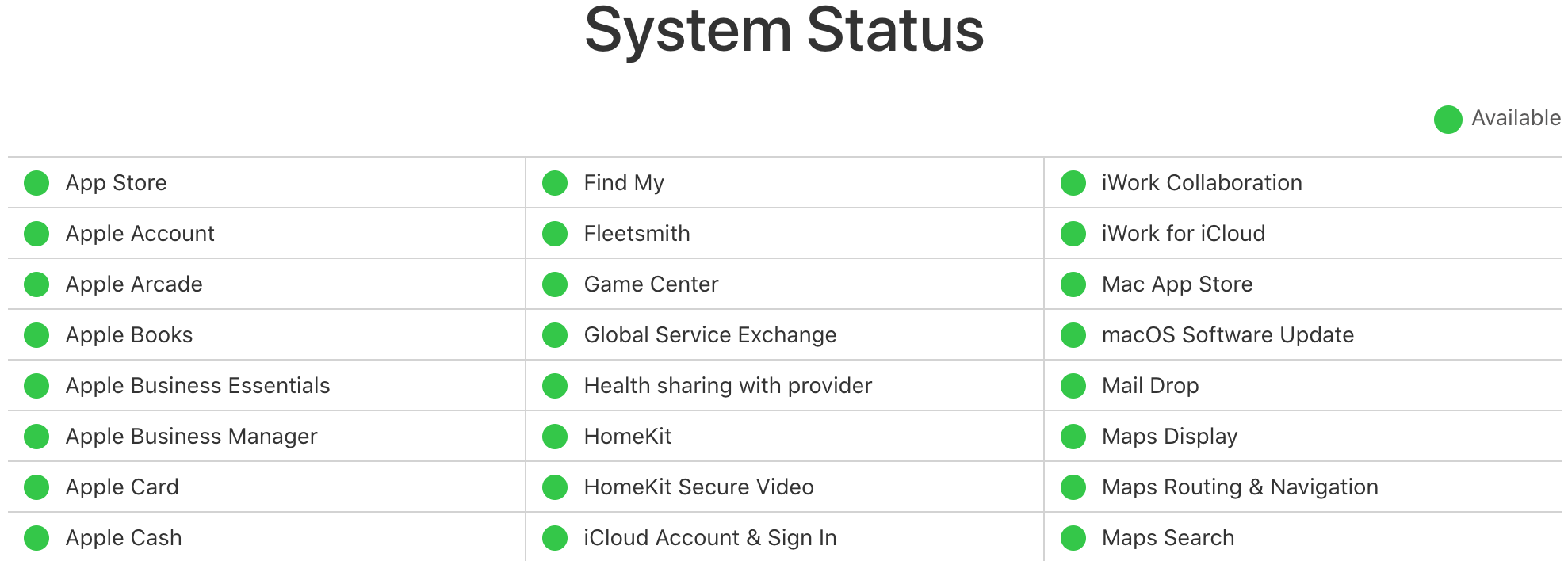
Method 2: Creating a security code
The security code on iCloud is a 4-6 digit passcode, which is used to verify it's actually you that's trying to access whatever you have stored on your iCloud account.
An iCloud security code can be created in two ways:
- When you receive the prompt, tap on 'Create new code'. Create a passcode you will remember, you can even use your iPhone passcode. You will need this 4-6 digit passcode further on if you need to recover your iCloud or when setting up a new Apple device.
- If the prompt doesn't show a 'Create new code' option, open 'Settings'. Tap on the device name, and open iCloud. Tap on 'Keychain', and toggle the button next to it to turn it on. You will need to enter your Apple ID and password.
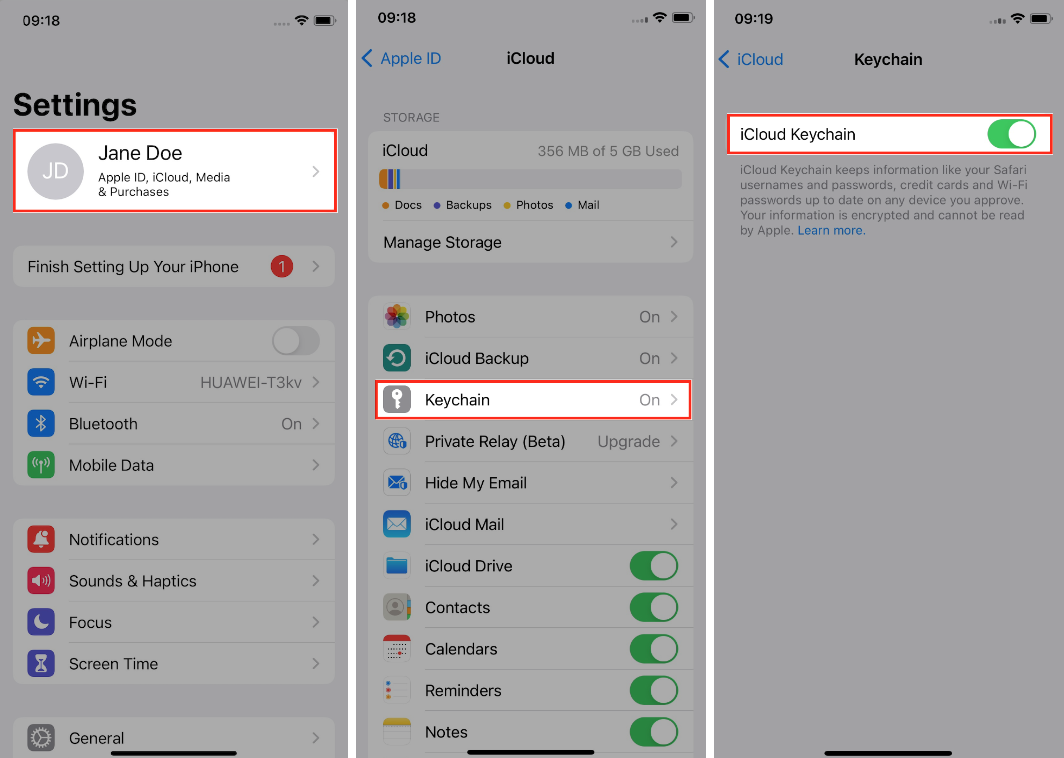
Method 3: Resetting the Keychain
If you decide to reset the Keychain option on iCloud, bear in mind that all passwords that are saved in iCloud will be deleted.
- On your iPhone, open 'Settings'.
- Tap on the device name, and open iCloud.
- In your iCloud, find the 'Keychain' feature and toggle the button next to it to turn it on.
- Tap on 'Approve with Security Code', and on the next screen, tap on 'Forgot Code?'
- Tap on 'Reset iCloud Keychain'.
- You can create a new iCloud Keychain Security Code after, and connect your iPhone to the Keychain again to fix the problem.
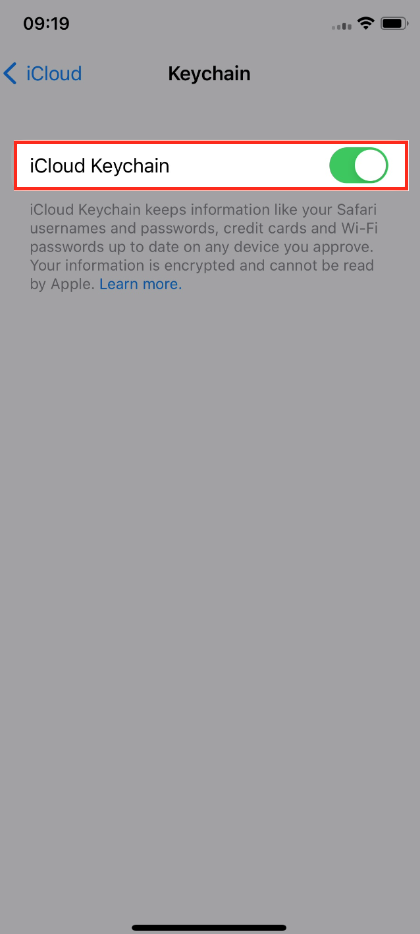
Method 4: Disabling iCloud Keychain
Apple's iCloud Keychain is an amazing feature, it keeps all your saved passwords in a single place, and they're not easily breachable if someone gets their hand on your phone, since the feature requires Face ID in order to be unlocked.
However, since you're experiencing issues with the feature, the best option is to disable the Keychain altogether, reset your iPhone, and enable the feature once again.
Note: The same steps can be used for both iPhones and iPads.
- Open the 'Settings' app, and go to your iCloud by tapping on your Apple ID.
- Next, tap on 'iCloud Keychain', and toggle the switch to turn it off. You will need to enter your iCloud password and email.
- Restart your device by holding the side button on your iPhone.
- Open 'Settings' again, and tap on 'Apple ID' > 'iCloud' > 'iCloud Keychain'.
- Turn the feature on again.
Wrapping up
Being unable to use your iPhone, or any Apple device for that matter, due to an error message such as the 'To continue using iCloud, confirm your new passcode' is surely infuriating, especially because this error is quite persistent.
However, resetting or disabling the keychain, and creating a security code should help you get rid of the error.
Source: https://tipsabout.com/to-continue-using-icloud-confirm-your-new-passcode
Post a Comment for "Enter Your Password to Continue Using Icloud Windows 10"